Introdução:
O wikispace é um espaço de escrita colaborativa on-line, onde é possível várias pessoas colaborarem na edição do trabalho. Este espaço foi criado para ser registrado o trabalho de pesquisa sobre a wikispace. Apresentaremos, nesta pesquisa um tutorial sobre este programa, um breve histórico desta metodologia, relacionando com o seu uso pedagógico. Esteja a vontade para colaborar conosco.
Wikispace
O wikispaces
É um servidor de escrita colaborativa on-line, com acesso livre.
Para você utilizar este ambiente você deve acessar a página principal: http://www.wikispaces.com/
Wikispaces
É para famílias, salas de aula, equipes dos esportes, grupos da comunidade, clubes do livro, clubes de ventilador, organizers do partido, planners do casamento, etc.
Na sala de aula
Um wikispace para uma classe, é um lugar para que os estudantes postem seu trabalho de modo que os professores e os colegas possam corrigir, melhorar, e discutir seu trabalho.
A seguir passamos a transcrever a Ajuda que o wikispace oferece ao usuário.
Você está tendo problemas com o site? Aqui você encontrará respostas para muitas dúvidas. Oferecemos também várias dicas de como utilizar o Wikispaces de uma forma mais eficaz. Se você não encontrar uma resposta aqui, estaremos sempre felizes em ajudar: help@wikispaces.com
Espaços
Um wikispace é um espaço onde você pode criar páginas sobre um tema em particular. Cada espaço pode ter várias páginas, arquivos e imagens. Um wikispace chamado "bebidas" estará localizado em bebidas.wikispaces.com.
Criando Espaços
Para criar um novo wikispace clique em "Make a New Space", localizado no canto superior esquerdo da sua tela, próximo a "Actions". Você pode criar quantos espaços você quiser. Não há limites em tamanho!
Tipos de Espaços
Wikispaces oferece três tipos de espaço: público (public), protegido (protected) e privado (private).
Público
Um espaço público pode ser visto e editado por qualquer pessoa.
Protegido
Um espaço protegido pode ser visto por qualquer um, porém, só pode ser editado pelos membros do espaço.
Privado
Um espaço privado só pode ser visto e editado por membros do espaço.
Modificando o tipo do seu espaço
* No menu 'Actions' à esquerda, clique em 'Manage Space'.
* Abaixo da seção 'Space Settings' clique em 'Members and Permissions'
* Na seção 'Space Permissions' clique em 'Select' para Público (Public), Protegido (Protected), ou Privado (Private).
Espaços Gratuitos e Pagos
Espaços públicos com propaganda são gratuitos.
Espaços públicos sem propaganda custam $5 por mês ou $50 por ano.
Espaços protegidos com propaganda são gratuitos.
Espaços protegidos sem propaganda custam $5 por mês ou $50 por ano.
Espaços privados não possui propaganda e custa $5 por mês ou $50 por ano.
Os primeiros 30 dias de um espaço pago serão gratuitos.
Para remover as propagandas de seu espaço:
* No menu 'Actions' à esquerda, clique em 'Manage Space'.
* Abaixo de 'Space Settings' clique em 'Look and Feel'
* Siga as instruções na seção 'Ads'.
Para mais informações sobre nossos planos e preços clique aqui.
Efetuando um Pagamento
Há três maneiras de efetuar um pagamento:
1. Assinatura mensal: Se você possui uma conta no Paypal você pode optar pela assinatura mensal, todo mês será cobrado $5 em sua conta no Paypal.
2. Pagamento por Mês: Você pode optar a pagar $5 por cada mês que utilizar o wikispace, pagamento por cartão de crédito ou Paypal.
3. Pagamento por Ano: Você pode optar a pagar $50 por cada ano que utilizar o wikispace, pagamento por cartão de crédito ou Paypal.
Uma vez que você tenha atualizado seu espaço você pode realizar qualquer tipo de pagamento da forma como segue abaixo:
1. Vá para o seu espaço
2. Selecione 'Manage Space' ao lado esquerdo de qualquer página
3. Abaixo de 'Space Settings' selecione 'Subscription'
4. Abaixo de 'Payment Information' clique em um dos três botôes e siga as instruções para completar o formulário.
Editando Espaços
Há algumas mudanças que você pode fazer em seu espaço como um todo.
Mudando o logo
Em um espaço criado por você, você pode mudar o nosso logo padrão da seguinte forma:
* No menu 'Actions' à esquerda, clique em 'Manage Space'.
* Na seção 'Space Settings', clique em 'Look and Feel'
* Na seção 'Logo', clique no botão 'Browse'
* Procure em seu disco rígido pela imagem que você quer usar como logo (jpg, png, or gif, tamanho recomendado: 140 x 48 pixels).
* Clique no botão 'Send File'.
Modificando a cor de fundo
Em um espaço onde você é organizador(a), você pode modificar a cor de fundo da seguinte forma:
* No meny 'Actions' à esquerda, clique em 'Manage Space'.
* Na seção 'Space Settings', clique em 'Look and Feel'
* Na seção 'Name, Background Color, Description', no campo de texto 'Color #', digite o código HTML da cor que você deseja como fundo de tela, você pode verificar os códigos de cores através desse link: http://webmonkey.wired.com/webmonkey/reference/color_codes/
Modificando a licensa do seu espaço
Você pode modificar a licensa do seu espaço da seguinte forma:
* Na seção 'Actions' ao lado esquerdo, clique em 'Manage Space'
* Abaixo da seção 'Space Settings', clique em 'Name, Description, License'.
* Abaixo da seção 'License' você encontrará o que precisa.
Backups
Você pode criar um Backup da seguinte forma:
* No menu 'Actions' à esquerda, clique em 'Manage Space'
* Abaixo de 'Space Contents' você pode usar o botão 'Backup Space' para obter um backup no formato wikitext ou usar o botão 'Export Space as HTML' para obter um backup no formato HTML.
* Use a janela que abrir para salvar o backup em seu disco rígido.
Removendo espaços
Se você precisa remover um espaço envie-nos um e-mail com o nome do espaço a ser removido. Tenha certeza de que o e-mail em que você irá mandar a mensagem é o mesmo e-mail cadastrado em nosso site, assim saberemos quem você é.
Adicionando membros a um espaço
1. Vá para a página inicial do seu espaço (Ex. http://yourspace.wikispaces.com/)
2. Clique em "Manage Space" abaixo da seção "Actions" no menu esquerdo.
3. Clique em "Members and Permissions" abaixo da seção "Space Settings"
4. Abaixo da seção "Invite a New Member", digite o nome de usuário da pessoa cadastrada no Wikispaces ou o email da mesma que você deseja adicionar ao seu espaço. (Nota: Se você não tem certeza de que a pessoa que você quer convidar já tem uma conta no Wikispaces, ou se você não sabe o username dessa pessoa no Wikispaces, digite um endereço de email que pertença à pessoa que você vai convidar.)
5. A pessoa que você convidou receberá um email de notificação, e, uma vez que tenha sido autorizada será membro do seu espaço.
6. Você poderá modificar o status da conta dessa pessoa em "Members and Permissions".
Emblemas de espaço
Emblemas podem ser usados quando você quer criar um link entre um outro website ou blog que pertença a você com o seu Wikispace.
1. Vá para o seu espaço
2. Clique em "Manage Space" no menu ao lado esquerdo, abaixo da seção "Actions"
3. Clique em "Space Badges" abaixo da seção "Space Promotion"
4. Siga as instruções naquela página para colocar quaisquer um dos três tipos de emblemas em seu website ou blog.
Incluindo seu espaço no diretório do Wikispaces
Se você quiser que outros possam encontrar seu espaço na lista de espaços do Wikispaces:
1. Vá para o seu espaço
2. Selecione "Manage Space" no lado esquerdo de qualquer página
3. Abaixo de "Space Settings" selecione "Look and Feel"
4. Na seção "Name, Background, Color, Description" digite uma descrição e clique em "Update".
Páginas
Cada wikispace pode conter várias páginas. Cada página é uma página de web única na qual pode conter conteúdos próprios e link para outras páginas.
Criar Páginas
Para criar uma nova página no espaço wiki actual, use a ligação "Make a New Page" na coluna da esquerda ou simplesmente crie uma ligação para a nova página no editor da página. Quando se cria um espaço wiki, começa-se com uma página em branco chamada 'home'. Clique em "Edit This Page" para adicionar conteúdos a essa página.
Note que a ligação "Make a New Page" não será visível a menos que você seja um/uma utilizador/a registado/a e se tenha identificado ao sistema (Sign In).
Editar Páginas
Caa página editável no Wikispaces tem um botão de edição "Edit This Page" no início da página. Clique no botão "Edit This Page" para entrar no modo de edição de página. O editor de página permite-lhe acrescentar texto e figuras a uma págona e formatar essa página. O editor tem um modo visual e um modo de texto simples.
1. O que é o editor visual?
O editor visual do Wikispaces permite-lhe ver o aspecto final de uma página antes de a gravar. É como usar um processador de texto. É indispensável dispor de Javascript para este editor funcionar.
2. O que é o editor de texto simples?
O editor de texto permite-lhe editar o texto wiki da página, tal e qual é armazenado.
3. Como é que se alterna entre os dois modos de edição?
Quando estiver a utilizar o editor visual, clique em "Use Text Editor" para comutar para o modo de texto. Quanto estiver a usar o editor de texto, clique em "Use Visual Editor" para comutar para o modo de texto visual. Vocé pode definir o modo de edição por defeito na sua página de definições (em "My account").
4. Qual a diferença entre o botão 'edit' e a ligação 'edit navigation'?
A ligação "Edit This Page" no topo da página edtia a página que você está presentemente a ver. Cada página pode ser vista como um documento no interior do seu espaço. Os seus documentos podem ser ligados entre ti.
A ligação "edit navigation" situada no lado esquerdo edita o conteúdo que aparece na coluna de navegação "Navigation" em cada página. Esse conteúdo é uma espécie de índice para o espaço wiki de forma que os utilizadores se possam mover facilmente no espaço.
Ligar Páginas
Criar ligações entre páginas é fácil quer no modo visual quer no modo de texto simples. No modo visual, seleccione o texto que você pretende ligar e clique no ícone com a forma do planeta Terra external image hyperlink.gif localizado na barra de ferramentas para adicionar nova ligação. Quer no editor visual quer no editor de texto simples, você pode adicionar uma ligação envolvendo uma palavra em duplos parêntesis rectos.
Exemplos daquilo que é possível usando duplos parêntesis rectos:
ligação para uma página no seu espaço chamada 'acerca de''
acerca de
ligação para a página 'ajuda' no espaço www
www : ajuda
ligação do texto ''Acerca de Nós' a uma página chamada 'acerca'
Acerca de Nós
Você pode sempre criar ligações para outras páginas escrevendo simplesmente o endereço (URL), por exemplo: http://wikispaces.com. Para definir uma etiqueta diferente o formato é similar ao exemplo acima de "Acerca de Nós": Wikispaces
Para remover uma ligação no editor visual, coloque o cursor na ligação, ou seleccione a ligação, e clique no ícone Terra com um cadeado quebrado external image unlink.gif.
Fechar Páginas
Os organizadores de um espaço wiki podem fechar páginas. Uma página fechada não pode ser editada a não ser pelos organizadores.
Para fechar uma página no seu espaço:
* Clique em "Manage Space"
* Clique em "List Pages"
* Clique em "lock" junto da página que pretende fechar.
Imprimir Páginas
Para imprimir páginas do seu espaço wiki:
* Clique em "Manage Space"
* Clique em "List Pages"
* Clique em "print" junto da página que pretende imprimir para obter uma versão da página própria para impressão.
* Utilize a função de impressão do seu navegador para imprimir a página.
Apagar e Renomear Páginas
Para apagar ou renomear uma página no seu espaço wiki:
* Clique em "Manage Space"
* Clique em "List Pages"
* Clique em "delete" ou "rename" junto da página que pretende apagar ou renomear, respectivamente.
História da página (History)
Cada vez que alguém edita uma página, nós capturamos um instantâneo das modificações para que seja possível observar facilmente as mudanças ocorridas. Foi apenas uma linha ou foi toda a página? Clique em 'history' no topo de qualquer página e observe as diferenças. Depois clique na data de cada entrada para ver uma representação visual das mudanças.
Também pode comparar duas versões da página clicando em "select" de uma versão a comparar e depois em "compare" de outra versão
Nós guardamos cada versão de cada página tornando possível que os membros revertam a página para uma versão anterior. Assim não precisa preocupar-se com perdas de informação ou ser perturbado com uma má versão efectuada por engano.
Reversão de páginas
Cada vez que uma página é editada no Wikispaces é gravada a versão anterior de modo que se pode sempre regressar a uma versão prévia, no caso de o gestor discordar das alterações. De facto, o Wikispaces grava cada versão de cada página do wiki.
Reverter uma página permite restaurar o conteúdo de uma página que existia previamente. Este processo não deve ser feito a toda a hora, mas pode ser muito útil se uma página for vandalizada ou para desfazer erros e enganos.
Para reverter uma página:
* clique na 'history' no topo da página que pretende reverter
* seleccione a versão que pretende restaurar clicando na data respectiva na coluna de datas.
* clique 'revert to this version' no topo da página
* introduza um comentário e clique no botão 'Revert'
Quando reverter uma página, introduza por favor um comentário que explique porque razão reverteu a página. Note que tem de estar identificado no sistema (log in) para poder reverter páginas, e ter privilégios para o fazer.
Sites que trabalham com a escrita colaborativa:
http://www.escolabr.com/virtual/wiki/index.php?title=P%C3%A1gina_principal/Wiki Escolabr http://pt.wikibooks.org/wiki/Wikij%C3%BAnior|Wiki Junior
http://www.mediawiki.org/wiki/MediaWiki|MediaWiki
http://pt.wikipedia.org/wiki/Wiki|Wikipédia: A enciclopédia livre
http://twiki.softwarelivre.org/|Software livre Brasil
http://twiki.softwarelivre.org/bin/view/TWikibr|TWikiBrasil
http://pt.wikiquote.org/wiki/Wiki|Wikiquote: coletânea de citações
http://www.meumundo.americaonline.com.br/salamunes/index.html|Oficina de Wiki
Tutoriais:
http://wikistorias.wikispaces.com/tutorial Wikispaces
http://oficinawiki.pbwiki.com/|Oficina Wiki - Prof.Gisele
http://pedagogiadawiki.pbwiki.com/tutorial%20pbwiki|Tutorial Wiki - Prof. Gisele
http://www.escolabr.com/projetos/ferramentas_de_comunicacao/wiki.htm|O que é wiki e seu uso
http://pt.wikipedia.org/wiki/Wikipedia:Como_usar_tabelas|Como usar tabelas no modo Clássico
http://pt.wikipedia.org/wiki/Wikipedia:Tutorial|Tutorial Wikipédia
http://manual.pbwiki.com/dicas|Manual PBWIKI
http://www.escolabr.com/virtual/wiki/index.php?title=OFICINA_WIKI|Wiki Escolabr
Como criar e organizar melhor sua http://projetosdeaprendizagem.pbwiki.com/|wiki.
Breve história, características, finalidades:
Segundo informações da wikipédia:
O WikiSpaces é um site para hospedagem gratuita de [[wiki/Wiki|wikis]]. Os usuários podem criar suas próprias wikis facilmente. Os wikis gratuitos são suportados através de discretos anúncios em texto.
Existem três modalidades para um wikispace:
* Public (qualquer um pode editar)
* Protected (Apenas membros registrados de determinado wikispace podem editar)
* Fully private (Somente membros registrados do wikispace podem visualizá-lo; serviço pago).
O Wikispaces foi um serviço criado em 10 de Março de 2005.
Características e recursos:
* Criação rápida e fácil de seu próprio espaco.wikispace.com
* Modo de edição WYSIWYG ou modo Wikitexto puro
* Número de espaços, membros e páginas ilimitados
* Suporte a upload de qualquer tipo de arquivo (Com scan em software anti-vírus)
* Suporte a integração com seu blog
* Aba de discussão em todas páginas, como na Wikipédia
* RSS/ATOM feeds para espaços, páginas e discussões
* Gera um arquivo zip ou tgz com o backup do seu espaço
Possibilidades de uso em educação:
Inserir links de vídeos do youtube: http://www.youtube.com/v/UO6ut21roHM
Slides, imagens, etc.
Propostas de usos, exemplos, projetos:
Desenvolvemos um projeto de aprendizagem com a turma do 4º ano do Curso Normal. (Joseane e Rosângela)
Acesse o site http://projetodeaprendizagem.pbwiki.com/
Página da wikipédia com links para vários artigos e categorias de wiki, seu uso educacional é fantástico:
http://pt.wikipedia.org/wiki/Categoria:Wikis
Possibilidades de uso:
Bliki
Campaigns Wikia
Comparação de softwares wiki
Desciclopédia
DokuWiki
Galipedia
Homestar Runner
Intellipedia
InterWiki
Lista de softwares wiki
MediaWiki
MoinMoin
MusicWiki
Software colaborativo
TWiki
UniWakka
UseModWiki
Wikcionário
WikiHow
WikiKto
W (continuação)
WikiMapia
Wikia
Wikificação
Wikileaks
Wikimedia Foundation
Wikinews
Wikiquote
Wikispaces
Wikitravel
Zwiki
Conclusões do grupo
O wiki é um excelente recurso on-line para escrita colaborativa, necessita de uma banda larga para um bom uso da ferramenta.
Vantagens:
- Não precisa entender de códigos tipo html para editar.
- É free.
- Apesar de estar em inglês, é relativamente fácil a criação e edição.
- Possui inúmeras possibilidade pedagógicas: produções textuais, escrita de tutoriais e pesquisas, trocas de idéias, discussões pedagógicas...
- Pode-se inserir imagens, links...
Dificuldades:
Tem termos técnicos em sua configuração, o que dificulta para o usuário leigo.
É difícil de inserir vídeos, slides e o gerenciador de imagens é muito ruim.
Demorei um tempão para conseguir me colocar como colaboradora.
Sugestões de Leitura:
http://blognasala.wikispaces.com : Relatório de Experiência : Oficinas: Blogando Com Ciência (alunos) e Pedagogia do Blog (professores).
1 de jul. de 2007
Assinar:
Postar comentários (Atom)


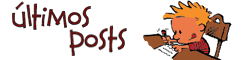



Um comentário:
Olá Rosangela!
Estou fazendo um curso sobre TIc's aplicadas à educação.Pediu-se nele que fizessemos um projeto usando o espaço do wikispeaces.Um membro do grupo criou-o, mas não consigo me tornar membro ao acessá-lo.A colega me pediu e-mail, recebi mensagem na caixa de entrada e ao acessar o endereço a pág abriu, mas não sei como me tornar uma membro e fazer meus comentários na página.Pode me enviar dicas de como conseguir tais coisas?
Aguardo resposta
Postar um comentário